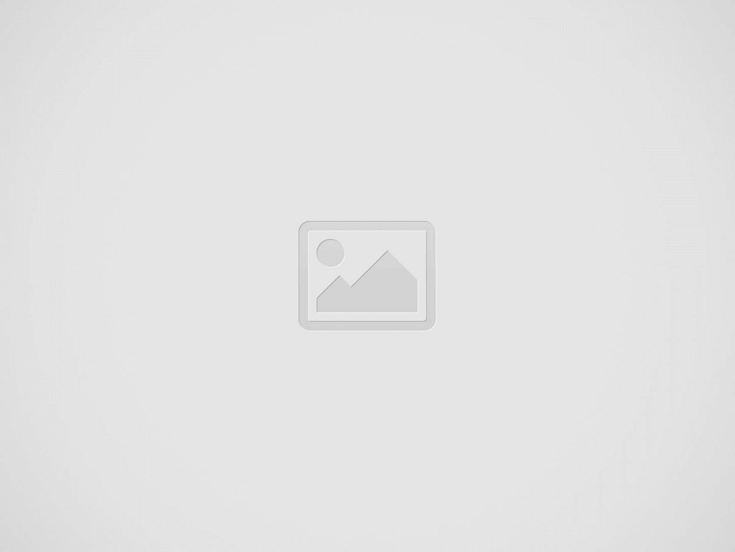

Se hai notato che la tua chiavetta USB non compare sul desktop del tuo Mac o in Finder, potrebbe causarti un bel mal di testa. In alcuni modelli di Mac, è stato segnalato questo problema dopo l’aggiornamento a macOS 12 Monterey. Ma come fare per far rilevare la chiavetta USB dal tuo Mac e trovarla facilmente in Finder o sul desktop?
Ti offriamo questa guida dettagliata nella speranza di riattivare la chiavetta USB e farla funzionare nuovamente correttamente sul tuo Mac. Troverai utili consigli anche per risolvere il problema di non funzionamento delle chiavette USB su Mac con macOS 12 Monterey.
Ora vediamo 6 soluzioni dettagliate.
Una buona connessione è una condizione fondamentale affinché le chiavette USB funzionino correttamente su Mac. Prima di tutto, controlla le connessioni tra le chiavette USB e il tuo Mac per determinare se una connessione scadente o lenta stia impedendo al Mac di riconoscere la chiavetta USB.
Quando il tuo dispositivo USB non viene rilevato dal Mac, controlla se sono disponibili aggiornamenti per il driver USB. Prova i seguenti passaggi:
Tuttavia, potresti ancora non riuscire a trovare la chiavetta USB dopo aver aggiornato il tuo Mac a macOS 12 Monterey. Questo può essere dovuto a bug noti di macOS 12 che causano il malfunzionamento delle porte USB del Mac e, di conseguenza, la mancata rilevazione delle chiavette USB.
Per risolvere questo problema, ci sono discussioni sulla pagina di supporto di Apple che esplorano l’argomento in dettaglio. Ad esempio, potresti tornare a una versione precedente di macOS, reinstallare macOS o eseguire l’aggiornamento per evitare il bug di macOS 12.
Dopo aver provato le soluzioni sopra menzionate per risolvere il problema di una chiavetta USB non riconosciuta, come verifichiamo se viene rilevata a livello fisico, anche se potrebbe essere logicamente danneggiata? Scarica, installa ed avvia iBoysoft Mac Data Recovery sul tuo Mac e verifica se iBoysoft Data Recovery la rileva.
Se iBoysoft Data Recovery riconosce la tua chiavetta USB, dovrai solo seguire la procedura guidata per recuperare i dati dalla chiavetta USB e quindi formattarla per ripristinare il sistema di file.
Se iBoysoft Data Recovery non rileva la tua chiavetta USB e il sistema operativo Apple non la riconosce, consulta un esperto locale per una riparazione a livello fisico.
Ora che il tuo Mac è collegato alla chiavetta USB, se non riesci ancora a trovare la chiavetta USB sul Mac, prova le seguenti soluzioni semplici:
Se non riesci a trovare il dispositivo USB collegato sul desktop del Mac, vai su Finder > Preferenze > Generale e assicurati che l’opzione “Dischi esterni” sia selezionata. In questo modo, la chiavetta USB collegata verrà visualizzata sul desktop del Mac.
Se non riesci a trovare la chiavetta USB in Finder, vai su Finder > Preferenze e passa alla scheda “Barra laterale” e verifica che l’opzione “Dischi esterni” sia selezionata sotto “Posizioni”.
A questo punto, dovresti vedere la chiavetta USB collegata nella barra laterale di Finder.
Se riesci a vedere la chiavetta USB, ma non viene montata correttamente nell’utilità Disco del sistema Apple, puoi provare a utilizzare l’utilità di Primo Soccorso integrata nel sistema operativo per riparare gli errori sulla chiavetta USB, come segue:
Se il Primo Soccorso non è stato in grado di riparare gli errori sulla chiavetta USB, significa che il sistema di file o la tabella delle partizioni della chiavetta USB sono seriamente danneggiati. Per risolvere il problema della chiavetta USB che non compare su Mac, dovrai formattarla.
Tuttavia, attenzione: la formattazione cancellerà tutti i dati dalla chiavetta USB! Pertanto, prima di formattarla, ti consigliamo di recuperare i dati dalla chiavetta USB utilizzando iBoysoft Mac Data Recovery, un software professionale di recupero dati per chiavette USB.
1. Scarica, installa ed avvia iBoysoft Data Recovery for Mac.
2. Seleziona la tua chiavetta USB e clicca sul pulsante “Scansione” per eseguire una scansione di tutti i dati sulla chiavetta USB.
3. Fai una anteprima dei risultati della ricerca, seleziona i file necessari e clicca su “Ripristina” per recuperarli.
Dopo aver recuperato con successo i dati da una chiavetta USB che non viene normalmente montata, è il momento di formattare la chiavetta USB su Mac. Una volta completata la formattazione, la chiavetta USB verrà visualizzata correttamente sul tuo Mac.
Infine, se la chiavetta USB non viene rilevata nell’Utility Disco, nelle Informazioni di Sistema del Mac o nell’app di recupero dati iBoysoft, potrebbe essere danneggiata fisicamente. Se non hai dati importanti sulla chiavetta USB, puoi semplicemente sostituirla con una nuova. Tuttavia, se ci sono dati importanti, ti consigliamo di rivolgerti a un esperto locale per ottenere assistenza nella recupero dati.
Le chiavette USB, le penne USB e le chiavi USB sono dispositivi comodi, ma anche fragili per conservare i dati, in quanto sono piccoli e suscettibili ai danni. Come possiamo proteggerle dalla corruzione e quindi evitare che non vengano riconosciute sul nostro Mac?
Segui questi consigli:
Mantenere i capelli in salute e dall’aspetto ordinato non è soltanto una questione di estetica,…
Un rapporto di Acronis rileva un aumento del 197% degli attacchi hacker tramite email e…
Tra verità nascoste, ritorni inattesi e tensioni familiari, RJ si trova davanti a una scelta…
Veronica Gentili, nuova star Mediaset, si mostra come non aveva mai fatto prima dietro le…
Il debutto del programma di Carlo Conti su Rai1 accende i riflettori su Veronica Maya,…
Bianca Berlinguer, quanto guadagna a Mediaset? I rumors sullo stipendio a quanto pare considerevole della…