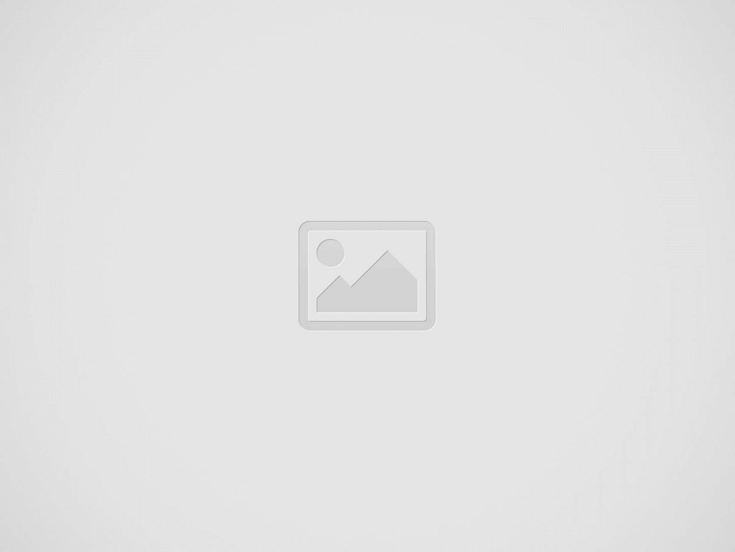

Questa guida dettagliata ti guiderà passo dopo passo nella configurazione del tuo iPhone per la prima volta. In 25 mosse attiverai tutte le impostazioni base e le App più importanti che ti permetteranno di utilizzare al meglio il tuo iPhone
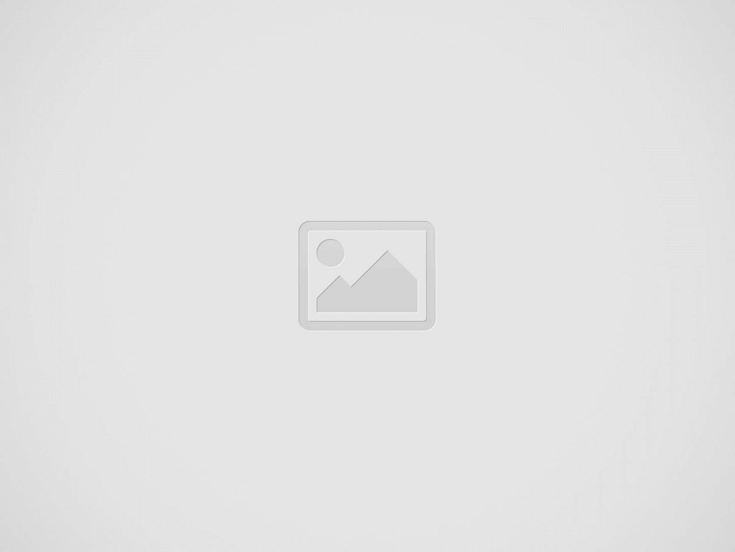

1-Iniziamo dal principio. Accendi il tuo nuovo iPhone. Scorri il “cursore” nella parte inferiore dello schermo per iniziare la procedura di configurazione.
2-Seleziona la lingua che desideri utilizzare sul tuo iPhone, quindi tocca il pulsante “Avanti” (freccia) nell’angolo in alto a destra dello schermo.
3-Seleziona il tuo Paese e quindi tocca il pulsante Avanti .
4-A questo punto il tuo iPhone cercherà le reti Wi-Fi e visualizzerà i risultati. Se non sei vicino a un hotspot Wi-Fi (non compare nulla nell’elenco), tocca Usa connessione cellulare. Altrimenti, tocca la rete WiFi a cui desideri connetterti
5-Inserisci la password (se richiesta) per la rete WiFi a cui ti stai connettendo, quindi tocca il pulsante Partecipa .
6-Una volta visualizzato un “segno di spunta” accanto alla rete wireless, significa che ci si è connessi con successo. Tocca il pulsante Avanti .
7-Da qui in avanti effettuerai selezioni in base alle tue preferenze personali. Qualsiasi funzione che abiliti (o disabiliti), usi o non usi – può essere modificata in seguito. Quindi non preoccuparti troppo di ogni passaggio, di nuovo, cambierai tutto questo più tardi.
8-Il primo è il servizio di localizzazione.
Questa funzione consente alle app (come Maps, Camera, Safari e molte altre) di utilizzare le informazioni provenienti da reti cellulari, WiFi e GPS per determinare la tua posizione.
Puoi anche decidere esattamente quali App hanno accesso a questo servizio / funzione (la tua posizione) – quindi non è un tentativo “tutto o niente”.
Seleziona Abilita servizi di localizzazione, quindi tocca il pulsante Avanti. Per informazioni dettagliate sui servizi di localizzazione, consulta questo articolo della KB di Apple .
9-Seleziona Imposta come nuovo iPhone e tocca il pulsante Avanti .
10-Ora devi inserire il tuo ID Apple. Usa le informazioni del tuo account iTunes qui. Se non si dispone di un account Apple ID / iTunes, toccare Crea un ID Apple gratuito e seguire la procedura di creazione dell’account. Altrimenti, tocca il pulsante Accedi con un ID Apple .
11-Inserisci il tuo ID Apple (più spesso l’indirizzo email che hai utilizzato per creare il tuo account Apple) e la password negli spazi forniti. Tocca il pulsante Avanti .
12-Suggerisco vivamente di abilitare il servizio Trova il mio iPhone . È gratuito, è utile se non altro per rendere molto facile trovare il tuo iPhone quando non riesci a trovarlo a casa tua.
Oltre a questa funzione relativamente secondaria, ti permette anche di trovare davvero il tuo iPhone se lo perdi. Esso consente anche di bloccare in remoto il tuo iPhone, o cancellarne l’intero contenuto, se sei sicuro che è stato rubato. Seleziona Usa Trova il mio iPhone e clicca il pulsante Avanti . Alla fine di questa guida, cerca il collegamento a un altro tutorial che passa completamente attraverso il processo di impostazione e utilizzo del tutorial Trova il mio iPhone.
13-Esamina tutti i Termini e condizioni (uh-huh) e tocca il pulsante Accetto .
14-Tocca Accetto nuovamente.
Proprio come dice lo schermo, questo può richiedere un minuto o tre.
15-Devi a questo punto impostare l’utilizzo di iCloud, perché ad un certo punto, probabilmente lo vorrai usare. Anche se non lo fai, questa è una funzione che è molto facile da disabilitare in seguito.
Seleziona Usa iCloud e quindi tocca il pulsante Avanti. Personalmente, opto per il backup della maggior parte delle informazioni del mio iPhone sul mio computer tramite iTunes. Ci sono altre cose per le quali, invece, è preferibile il backup su iCloud. Per me, il percorso più semplice è selezionare Back Up to My Computer e successivamente configurare i pochi elementi di cui voglio eseguire il backup su iCloud. I
l mio suggerimento è di selezionare Back Up to My Computer , vedere se funziona bene per te, e in caso contrario – cambiarlo. Tocca Avanti per continuare.
16-Seleziona Usa Siri e poi il pulsante Avanti .
17-Decidi se vuoi inviare informazioni ad Apple per aiutarli a migliorare i loro prodotti e servizi, quindi tocca il pulsante Avanti .
18-Decidi se vuoi registrarti con Apple e quindi fare clic sul pulsante Avanti .
19-Infine , tocca il pulsante Avvia l’uso di iPhone .
Credi di aver finito? Non così in fretta. È probabile che ci sia un aggiornamento software per il tuo iPhone che ti aspetta. È solo il modo in cui vanno queste cose. Potresti finirlo adesso.
20-Tocca il pulsante Dettagli .
Il tuo iPhone controllerà tutti gli aggiornamenti disponibili … e deciderà quale suggerire di installare prima.
21-Qualunque cosa sia, tocca Accetto , Scarica e Installa – qualsiasi opzione suoni come se inizi l’installazione.
22-Di nuovo, se richiesto di installare , accettare o scaricare – farlo.
23-Probabilmente, il tuo iPhone controllerà la presenza di ulteriori aggiornamenti. Non ti preoccupare – questo non è un processo molto frequente. Pensala come “mettendola fuori dai piedi”.
24-Toccare Scarica e installa
25-Di nuovo, d’ accordo e Continuare . Durante alcuni di questi aggiornamenti, non sorprenderti se il tuo iPhone si spegne e riaccende. Questo è perfettamente normale.
Finalmente la schermata Home del tuo iPhone !
Mantenere i capelli in salute e dall’aspetto ordinato non è soltanto una questione di estetica,…
Un rapporto di Acronis rileva un aumento del 197% degli attacchi hacker tramite email e…
Tra verità nascoste, ritorni inattesi e tensioni familiari, RJ si trova davanti a una scelta…
Veronica Gentili, nuova star Mediaset, si mostra come non aveva mai fatto prima dietro le…
Il debutto del programma di Carlo Conti su Rai1 accende i riflettori su Veronica Maya,…
Bianca Berlinguer, quanto guadagna a Mediaset? I rumors sullo stipendio a quanto pare considerevole della…