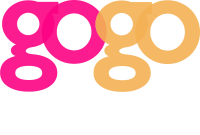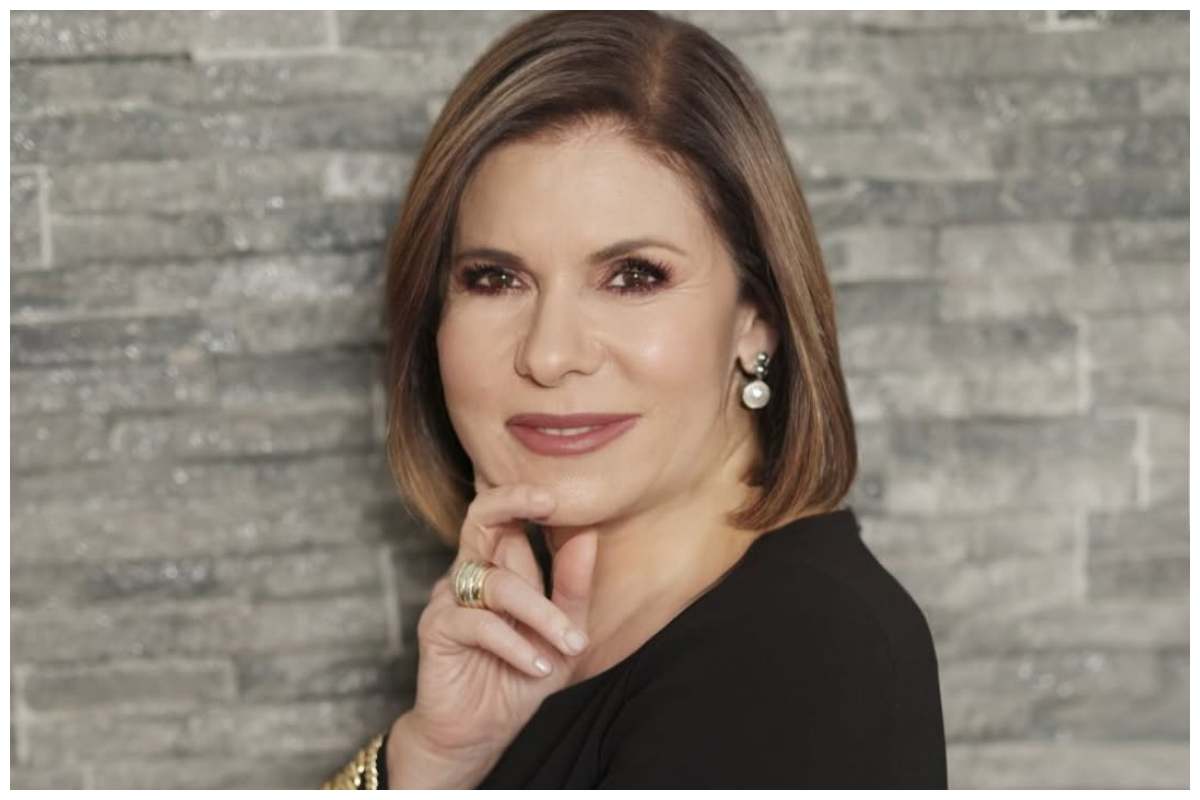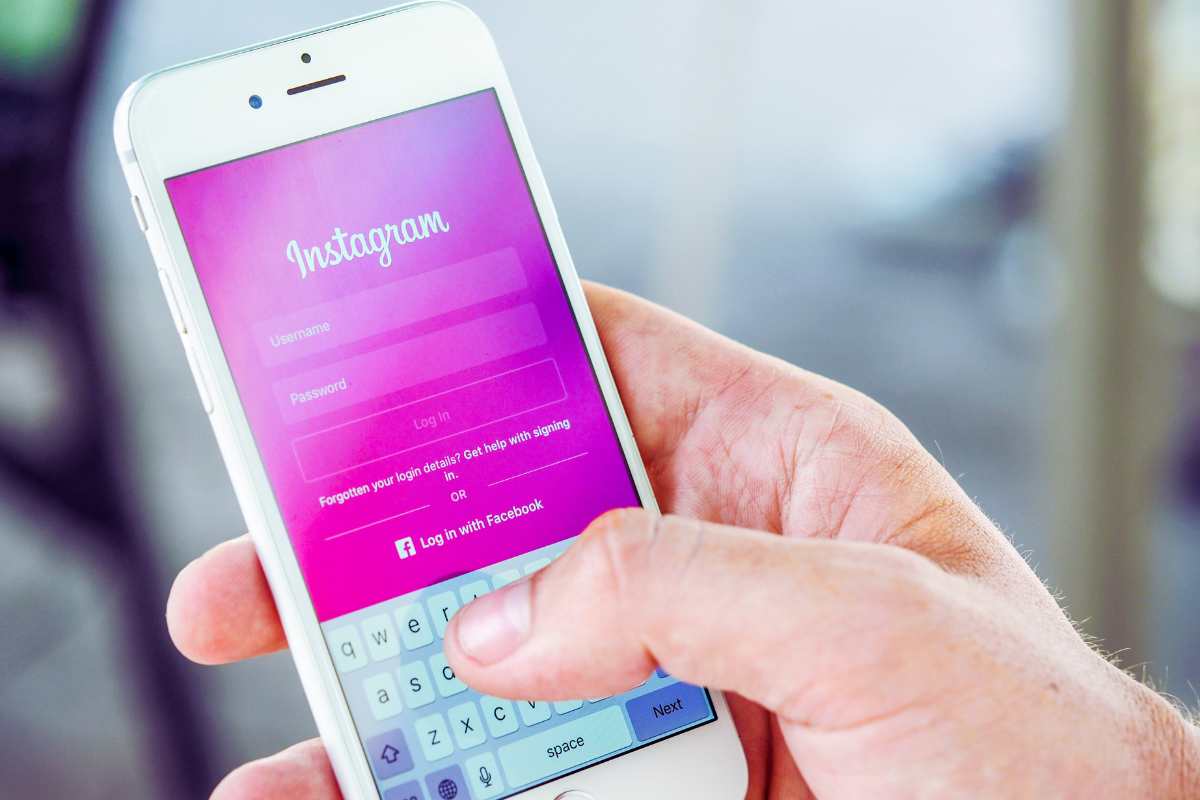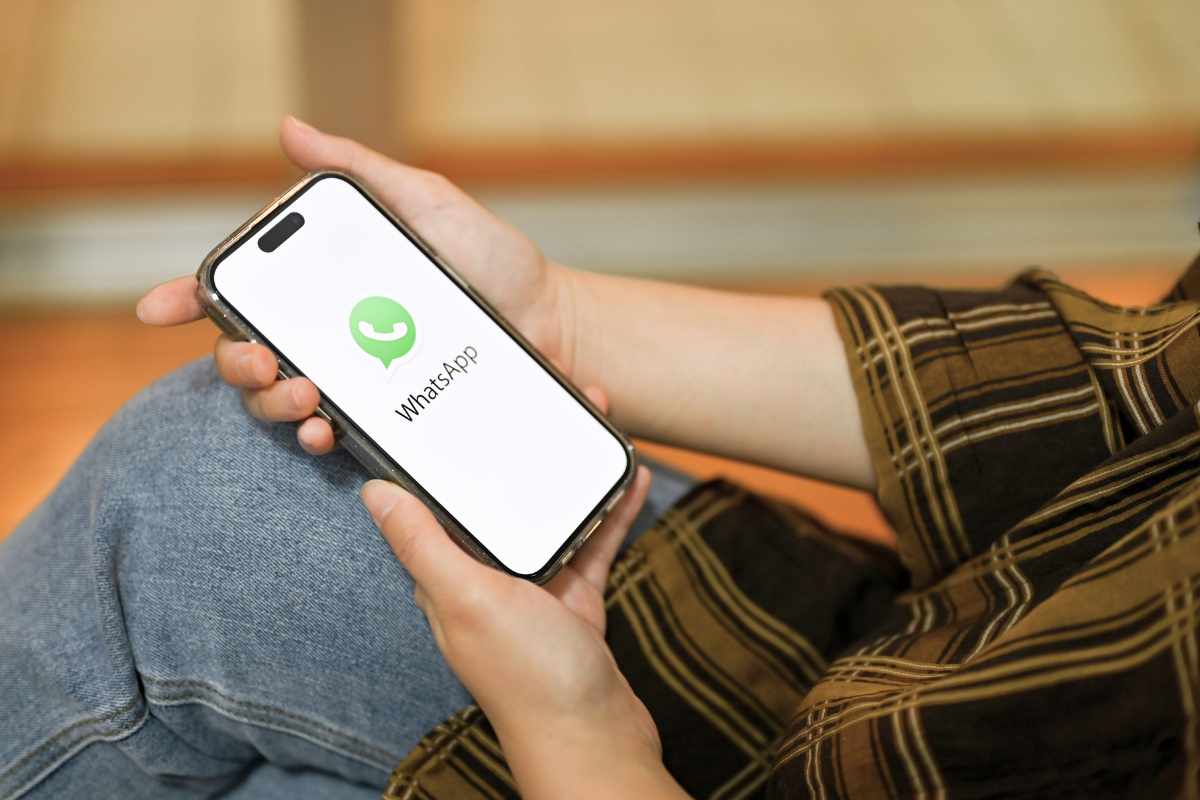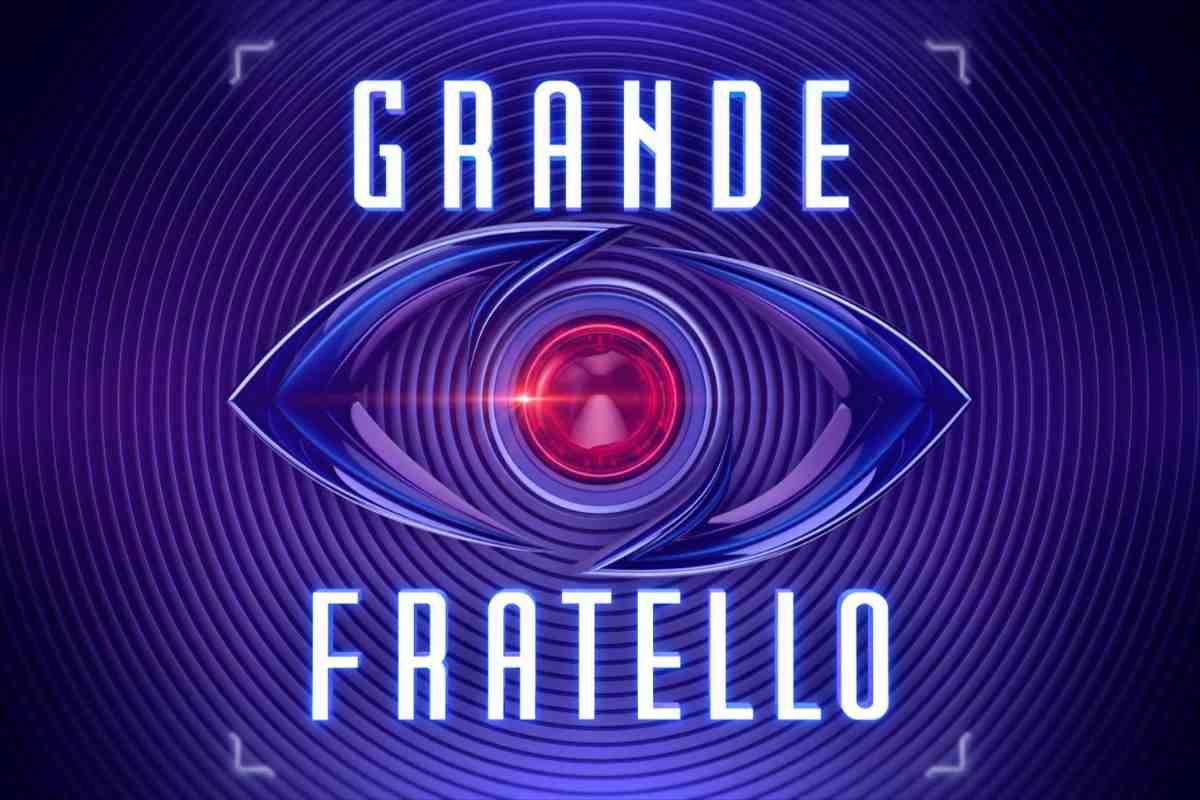Stanco di poter accedere alle tue conversazioni su WhatsApp solo sul tuo telefono? Leggi questa piccola guida per sfruttare l’applicazione anche da PC.
È possibile digitare messaggi lunghi o tenere più conversazioni su WhatsApp sul proprio smartphone, ma ci sono momenti in cui si digita su una tastiera completa e si visualizzano messaggi su uno schermo di computer a schermo intero.
La nota App di messaggistica offre due diverse soluzioni per l’utilizzo del proprio servizio su un computer: app WhatsApp Web o desktop per Windows e OS X.
Requisiti
In base alla pagina di supporto di WhatsApp, puoi utilizzare l’app Web o desktop se il tuo telefono è uno dei seguenti:
- android
- iOS 8.1 e versioni successive
- Windows Phone 8.0 e 8.1
- Nokia S60, Nokia S40 EVO
- BlackBerry e BlackBerry 10
Quando utilizzi la messaggistica su un computer, il tuo telefono dovrà comunque disporre di una connessione dati o Wi-Fi.
Questo perché la piattaforma rispecchia essenzialmente l’app sul tuo smartphone. Quindi, ad esempio, se stai viaggiando in un altro Paese e il tuo telefono non ha una connessione, non sarai in grado di utilizzare WhatsApp su un altro dispositivo.

Come configurare WhatsApp Web
La maggior parte della configurazione è l’associazione del telefono con WhatsApp Web.
- Usando Chrome, Firefox, Opera, Safari o Edge, vai su https://web.whatsapp.com/ .
- Vedrai un codice QR per la scansione con l’app del telefono. Appena sotto il codice, vedrai le istruzioni per aiutarti a trovare l’opzione di scansione nell’app. Ad esempio, nell’app iOS, tocca Impostazioni , quindi WhatsApp Web .
- Dopo aver scansionato il codice, sarai in grado di vedere i tuoi messaggi presenti sul tuo telefono e nel browser. Non avrai bisogno di una connessione Wi-Fi per il tuo telefono va bene il tuo piano tariffario, ma WhatsApp consiglia di connettersi tramite Wi-Fi per evitare di utilizzare troppi dati mobili.
Il layout Web di WhatsApp rispecchia l’esperienza mobile, solo su una scala più ampia. Puoi ancora inviare emoji, GIF, foto e note vocali, visualizzare l’elenco dei contatti e ricevere notifiche sul computer.
Come configurare l’app desktop
La configurazione dell’app per desktop è simile alla configurazione di WhatsApp Web, ma con un’eccezione: è necessario prima scaricare e installare l’applicazione.
- Scarica quindi la versione per Mac o Windows dell’app da whatsapp.com/download .
- Gli utenti Mac dovranno decomprimere il file, quindi spostare WhatsApp nella cartella Applicazioni.
- Gli utenti di Windows dovranno eseguire il file EXE e seguire le istruzioni.
- Quando l’app si avvia, vedrai un codice QR per la scansione con l’app del telefono WhatsApp. Appena sotto il codice, vedrai le indicazioni per aiutarti a trovare l’opzione di scansione nell’app. Ad esempio, nell’app iOS, tocca Impostazioni , quindi WhatsApp Web .
- Dopo aver scansionato il codice, sarai in grado di vedere i tuoi messaggi WhatsApp sul tuo telefono e nel browser. Non avrai bisogno di una connessione Wi-Fi per il tuo telefono, ma WhatsApp consiglia di connettersi tramite Wi-Fi per evitare di utilizzare troppi dati mobili.
Il layout delle app desktop rispecchia l’esperienza Web e mobile. È ancora possibile inviare emoji, foto e note vocali, visualizzare l’elenco dei contatti e ricevere notifiche sul computer.
Una nota sulla sicurezza
Una volta installata l’app o effettuato l’accesso all’interfaccia Web, chiunque abbia accesso al tuo computer può visualizzare le conversazioni di WhatsApp finché hai effettuato l’accesso.
Se il tuo computer è protetto da password, probabilmente non è un grosso problema . Ma se usi l’app Web da un computer pubblico, esci quando hai finito. Puoi farlo facendo clic sull’icona del menu a tre punti e selezionando Disconnetti.
Se ti dimentichi di uscire dall’App su un computer che non è il tuo, o sospetti che qualcuno abbia avuto accesso al tuo account, puoi uscire da tutte le sessioni attive visitando la stessa pagina delle impostazioni che hai usato per scansionare il codice QR. Di nuovo, su iOS puoi toccare Impostazioni e poi WhatsApp Web .