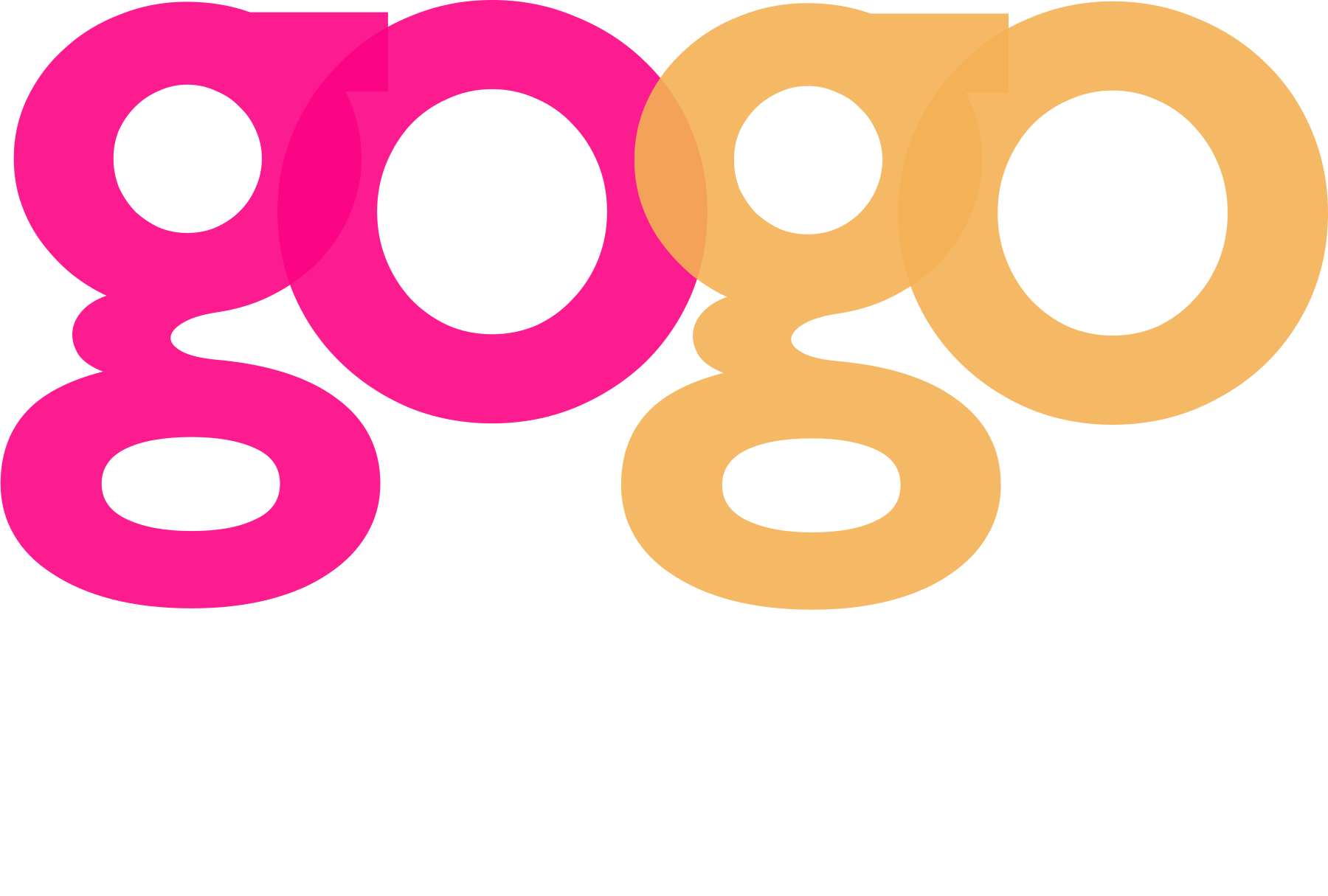Come pulire il PC e renderlo più veloce e performante? Per questa guida avrete bisogno di un programma che si chiama GLARY Utility e soprattutto molta pazienza perché alcuni step sono molto lunghi, ma il vostro pc ne gioverà. Attenzione! Si tratta di una guida adatta solo per velocizzare Windows 10.
Come velocizzare Windows 10
Per prima cosa scaricate dal sito ufficiale Glary Utility e installatelo.
Chiudete tutti i programmi, aprite Glary e andiamo sulla scheda manutenzione in 1 click. Mettete un tic sulle voci a sinistra e cliccate su “Ricerca errori“. Una volta terminato il processo cliccate su “ripara errori“.

Cliccate sulla scheda in alto a destra con la scritta “strumenti avanzati” e in ordine eseguiamo:
- Elementi di avvio: questa utility ci permette di bloccare tutti i processi che si aprono automaticamente all’avvio di Windows. Questi processi vanno ad occupare memoria RAM inutilmente (se non li utilizzate) e a rallentare il pc. Nella maggior parte dei casi troveremo attivi Adobe creative cloud, Adobe update, Spotify… tutti programmi che solitamente non utilizziamo contemporaneamente all’avvio di Windows. Manteniamo invece attivi altri programmi come Outlook, Skype e One Drive che vengono utilizzati quotidianamente per lavoro. Quello che vi consigliamo di fare è di utilizzare la linguetta a destra a ciascun programma per disattivare i programmi che non utilizzate (attenzione non disattivate i driver del pc!), una volta finito chiudete la scheda.
- Andiamo ora su “menu contestuale“: questo racchiude le voci che compaiono quando fate click con il tasto destro del mouse su un dato elemento come sul desktop o su una cartella. Anche qui come prima, togliete i tic sulle voci che non vi interessano. Ad esempio abbiamo lasciato attivo l’antivirus sulla voce tutti i file. Se facciamo click con il tasto destro del mouse su un file, compare la voce “scansiona con antivirus“, se togliamo il tic nel riquadro, questa voce scompare. Togliete i programmi che non vi interessano per avere più pulizia nel menu contestuale.
- Sotto la voce ” disinstalla programma” comparirà la lista dei software installati sul computer. Disinstalliamo i software spazzatura o quelli che non utilizziamo ormai più da tempo. Attenzione se avete dei dubbi, prima di disinstallare cercate il nome del programma su Google e se verificate se si tratta di un driver o un componente di Windows, in quel caso non disinstallatelo!
- Sotto “stato del sistema” scegliete “ripara i file del sistema“. Questo tool avvia un utility di Windows che scansiona i file di sistema e li ripara. Questo processo può richiedere diversi minuti, quindi non abbiate fretta e riavviate il pc quando richiesto.
Quest’ultimo passaggio vi consigliamo di effettuarlo la sera, lasciando il pc acceso durante la notte. Nella barra di ricerca di Windows cercate “deframmenta e ottimizza” e lanciate il programma. ATTENZIONE effettuate questa procedura di deframmentazione solo se avete un hard disk tradizionale e non a stato solido. Selezionate l’HDD e fate click su “analizza”. Se viene rilevata una deframmentazione maggiore del 5% avviate la procedura cliccando su “ottimizza“. Questo passaggio riallinea i blocchi vuoti velocizzando di molto la lettura dei file, quindi il PC risulterà più veloce! Come anticipato, può richiedere diverse ore, avviatelo prima di andare a dormire.
Concludiamo il tutto con un bel riavvio finale. Con questa procedura speriamo di aver alleggerito il vostro pc rendendolo più performante!