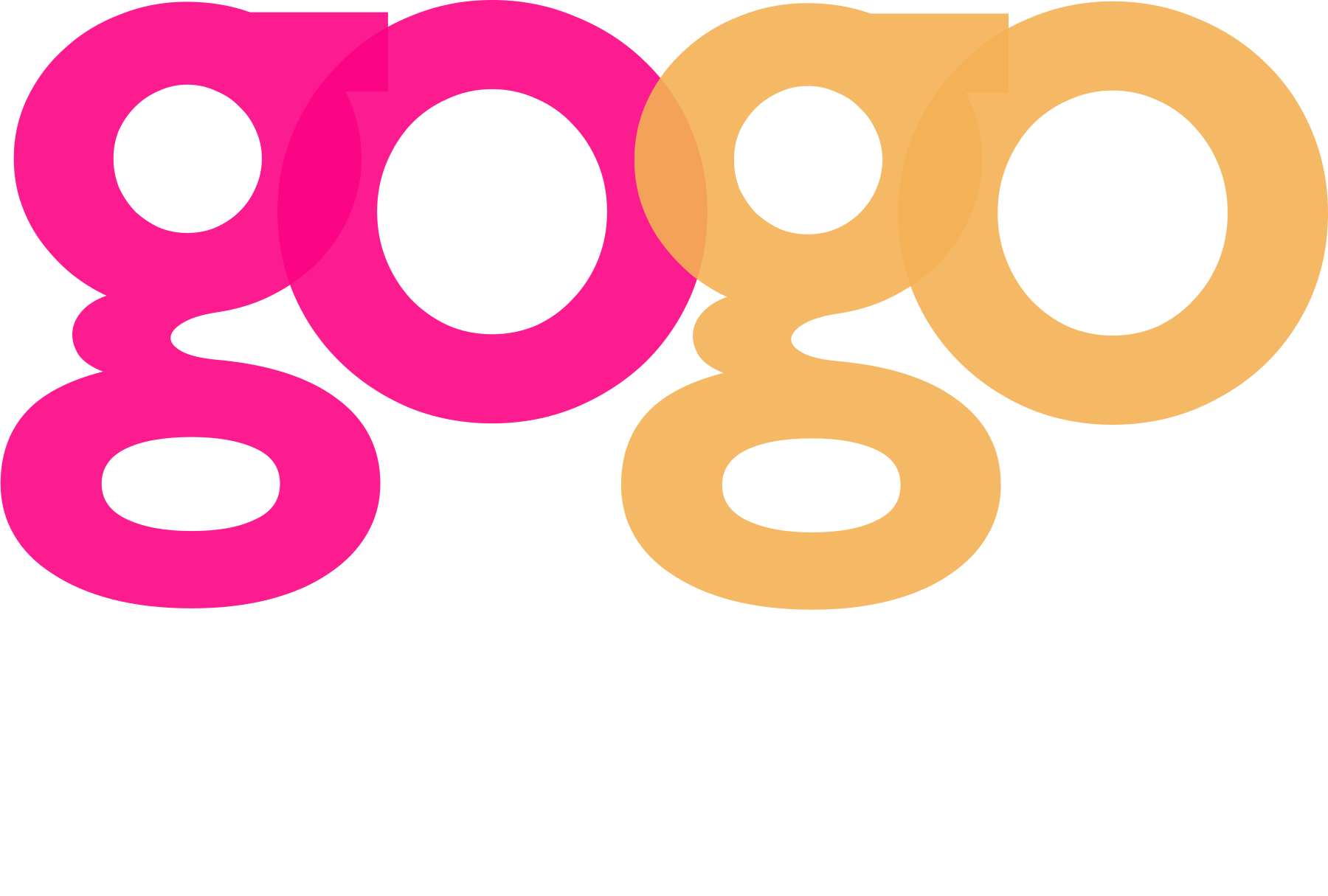Creare Live Streaming su YouTube può essere un buon mezzo di promozione che permette di raggiungere ampie fasce di pubblico in modo istantaneo. Sai usarlo o hai bisogno di qualche linea guida?
A volte, mentre gironzoli per Internet, puoi vedere un video dal vivo di un grande evento di apertura o, semplicemente, l’introduzione di un nuovo prodotto su YouTube che attrae migliaia di visualizzazioni.
In particolare per coloro che gestiscono un’azienda, è essenziale creare live streaming su YouTube: questo è,infatti, uno dei modi più veloci per diffondere informazioni, notizie o prodotti per raggiungere una vasta gamma di segmenti di pubblico in tempo reale.
Tuttavia, non molte persone sanno come iniziare a creare un video in streaming. Per questo oggi vi proporremo un tutorial passo-passo molto semplice. Siamo sicuri che dopo questo post, potrete creare il vostro video in streaming.

Iniziamo intanto precisando che è possibile creare video in streaming totalmente tramite l’App desktop oppure con YouTube mobile.
Primo metodo per creare Live Streaming Youtube: i dispositivi desktop.
Vediamo subito come creare un live tramite le funzionalità desktop.
Assicuratevi che il vostro account sia stato verificato o che non sia presente alcuna limitazione di streaming live.
La cosa più importante se volete avere lo streaming live direttamente su YouTube è quella di avere un account verificato.
Lo scopo di questa verifica è di garantire la vostra identità, e per evitare spam e abusi. Questo è anche un buon modo per proteggere l’intera comunità, quindi non preoccupatevi di farlo rispettando 2 semplici passaggi.
- Andate a https://www.youtube.com/verify. Selezionate il vostro Paese e il metodo con cui desiderate ottenere il codice di verifica.
- Dopo aver inviato il vostro numero di telefono, riceverete un messaggio di testo o una chiamata vocale. Basta compilare il codice nella casella e avrete concluso la procedura.
Oltre ad avere il diritto di trasmettere in streaming, un account verificato può anche caricare video di durata superiore a 15 minuti.
Per informazioni sulla limitazione di live streaming, leggi ulteriori dettagli all’indirizzo: https://support.google.com/youtube/answer/2853834
Abilitate live streaming
Accedete a https://www.youtube.com/dashboard -> Canale sul pannello di controllo sul lato sinistro. Assicuratevi di aver abilitato la funzione Live Streaming.
Impostate il tuo codificatore live streaming
Prima di avviare lo streaming, è necessario prepararsi un software di codifica.
Questo software vi aiuta a transcodificare video e audio in un formato che YouTube può inviare a tutti i vostri spettatori ed esso supporta solo un software di streaming verificato. Potete scegliere dall’elenco all’indirizzo https://support.google.com/youtube/answer/2907883?hl=it .
Completate alcune configurazioni richieste nel software per collegarlo al vostro account.
Ora puoi iniziare lo streaming Youtube
Nella dashboard di YouTube, andate a Live Streaming .
È possibile selezionare Stream Now o Evento . Dipende tutto da voi.
Streaming Now
Questo è il modo più semplice per lo streaming, ma con bassa risoluzione. YouTube rileverà automaticamente la risoluzione del flusso e la frequenza dei fotogrammi automaticamente.
Nella scheda STREAM OPTIONS , potete scegliere se il vostro video va con Bassa latenza (descritto come “ottimizzazione per l’interazione”, che significa più vicino al tempo reale) o Qualità più alta (che fornisce video più fluidi ma richiede alcuni ritardi).
Nell’opzione Stream Now, i vostri segmenti di pubblico possono interagire con te tramite live chat . La finestra di chat verrà visualizzata a destra del video durante lo streaming.
Gli spettatori non possono inserire caratteri speciali, URL, tag HTML o oltre 200 caratteri per ogni volta che entrano in chat. Sono autorizzati a inviare 3 presentazioni per ogni 30 secondi al massimo.Una volta che interrompete l’invio del segnale dal codificatore, YouTube disconnetterà il flusso. Il vostro video avrà bisogno di circa 12 ore per essere visualizzato in Gestione video del vostro canale. Un consiglio: dovreste avere un backup locale per il vostro video.
Evento
Questa selezione vi offre un maggiore controllo sul vostro video nella scelta delle opzioni di privacy, l’impostazione dell’ora di inizio e altro .
Selezionate ” Nuovo evento dal vivo ” nell’angolo in alto a destra
Dopo aver aggiunto le informazioni di base, potete andare a Live Now . Suggerimenti: potete anche condividere il vostro stream tramite Google+, Twitter o altri social network per diffonderlo ampiamente.
Il resto del lavoro è simile all’opzione Stream Now.
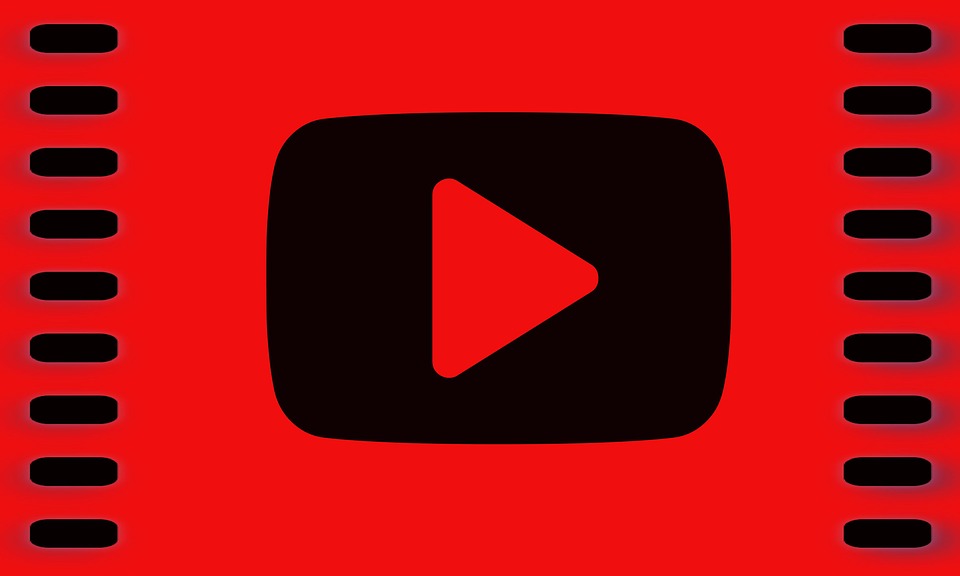
Secondo metodo per creare Live Streaming Youtube: il mobile
Per la produzione di live tramite mobile dovete soddisfare alcuni requisiti:
- Il vostro account deve essere stato verificato o non avere limitazioni di streaming per 90 giorni.
- Più di 10.000 iscritti al vostro canale.
- Il sistema operativo del vostrodispositivo mobile deve essere Android 6+ o iOS 8+.
Rispettati i requisiti potete seguire la seguente procedura
Abilitate lo streaming per la prima volta
Scaricate sul vostro dispositivo l’ultima versione dell’app YouTube, quindi selezionate il pulsante della fotocamera.
Consentite all’App di avere il permesso di accedere alla fotocamera, al microfono e allo storage del vostro dispositivo. Quindi selezionare VAI LIVE .
Vai in streaming!
Come nella versione desktop, dovete completare le informazioni di base del vostro video, quindi GO LIVE .
Se si desidera terminare lo streaming, selezionare FINISH , quindi OK .
YouTube aggiungerà un archivio dello streaming live sul vostro canale al termine dello streaming.