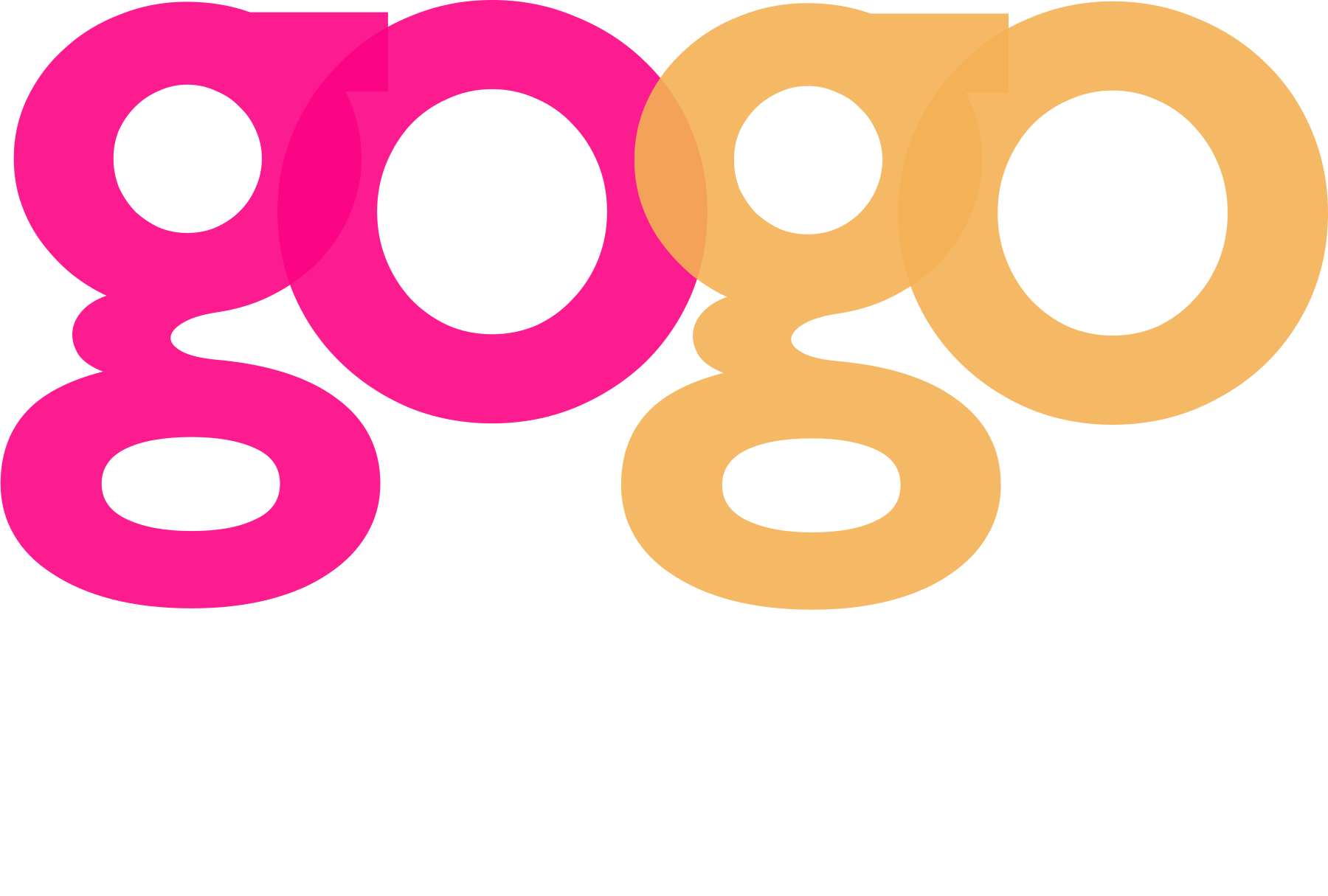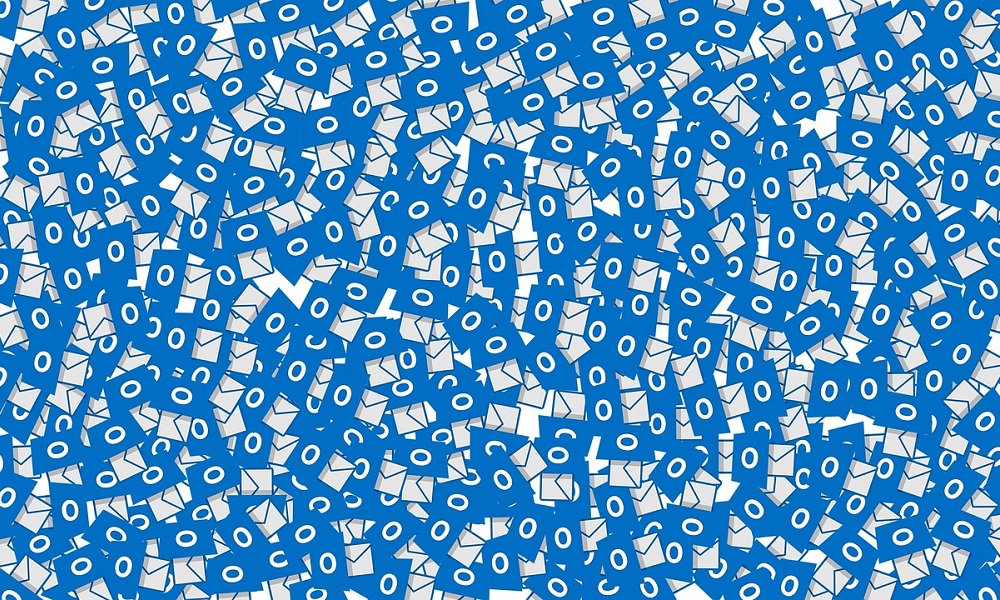
L’accesso a Gmail sul browser Web non è affatto male, ha delle ottime caratteristiche! Ma inserire l’account Gmail su Microsoft Outlook potrebbe risultare una opzione molto interessante.
L’aspetto professionale di Microsoft Outlook tiene lontane da questo strumento molte persone che credono sia troppo difficile da gestire, preferendo consultare la propria posta dal browser web di Gmail.
In realtà l’utilizzo di questo programma Microsoft può aiutare nella gestione della posta, soprattutto se si hanno più indirizzi da dover usare contemporaneamente.
Se hai già un indirizzo Gmail e decidi di voler provare ad utilizzare Outlook non avrai bisogno di cambiare indirizzo di posta, ma solo impostare Outlook nel modo giusto.
Ma come si fa?
Leggendo questa breve guida scoprirai la facilità del settaggio di Outlook. Soprattutto segui le istruzioni riportate di seguito e vedrai come aggiungere Gmail ad Outlook in due modi diversi
Configura Gmail su Outlook con G-Suite
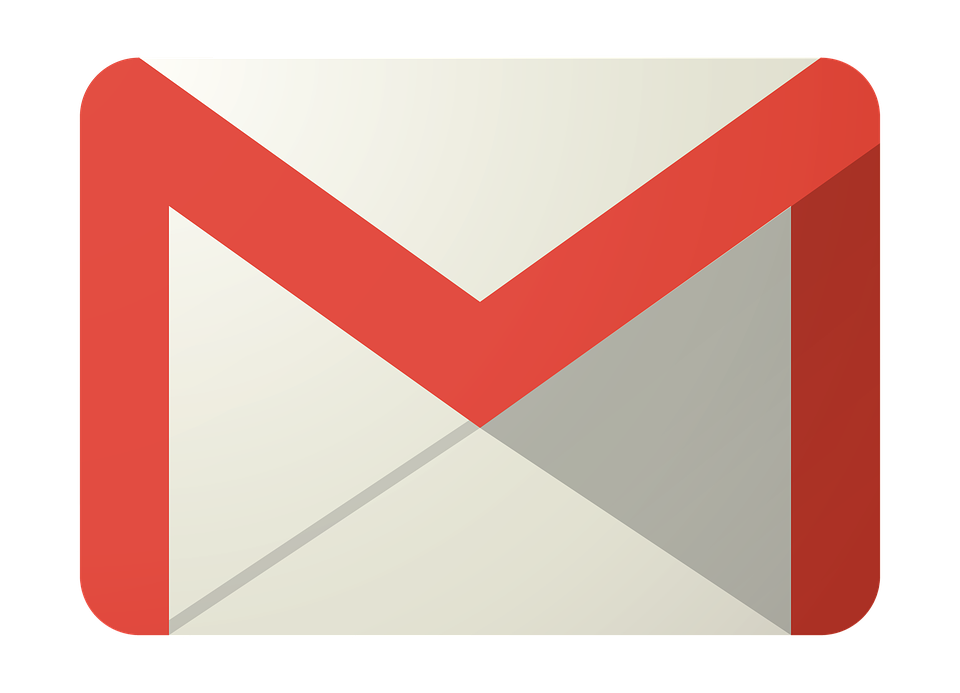
Il modo migliore e più semplice per aggiungere Gmail su Outlook oggigiorno è tramite G-suite.
Per iniziare vai a G-Suite per Microsoft Outlook e seleziona il pulsante Scarica G Suite Sync .
G-Suite inizia il download. Verrà visualizzato nella cartella dei download o nella sezione dei download sul browser Web pertinente.
Ad un certo punto verrà visualizzata una schermata che ti prometterà di accedere con il tuo account Google. Inserisci il tuo indirizzo email Gmail pertinente e premi “Continua”.
Il tuo browser predefinito si aprirà automaticamente e ti chiederà di accedere a G-suite. Premi l’account Gmail pertinente che desideri sincronizzare su Outlook.
Nella pagina che si apre a seguire troverai indicazioni per inserire dati del tuo account Gmail che servono a G Suite Sync.
Scorri verso il basso e seleziona “Consenti” nella parte inferiore dello schermo per continuare.
Il processo di accesso è completo in quanto è stata concessa l’autorizzazione.
Un’icona aggiuntiva dovrebbe essere apparsa nella barra delle applicazioni di Windows e nel seguente popup.
Puoi importare i dati da un profilo esistente (dovresti navigare nel relativo file PST) e puoi anche inviare rapporti sugli arresti anomali a Google se lo desideri.
Se sei soddisfatto delle impostazioni predefinite, fai clic su Crea profilo.
Ci viene richiesto che l’installazione di G Suite Sync sia completa. Seleziona Avvia Microsoft Outlook.
Outlook si apre e possiamo vedere che i nostri contatti, calendario e posta sono costantemente sincronizzati con Outlook.
A seconda delle dimensioni della cassetta postale che si sta sincronizzando con Outlook, potrebbe essere necessario del tempo perché tutte le e-mail vengano scaricate.
Configura Gmail su Outlook tramite la configurazione di Imap
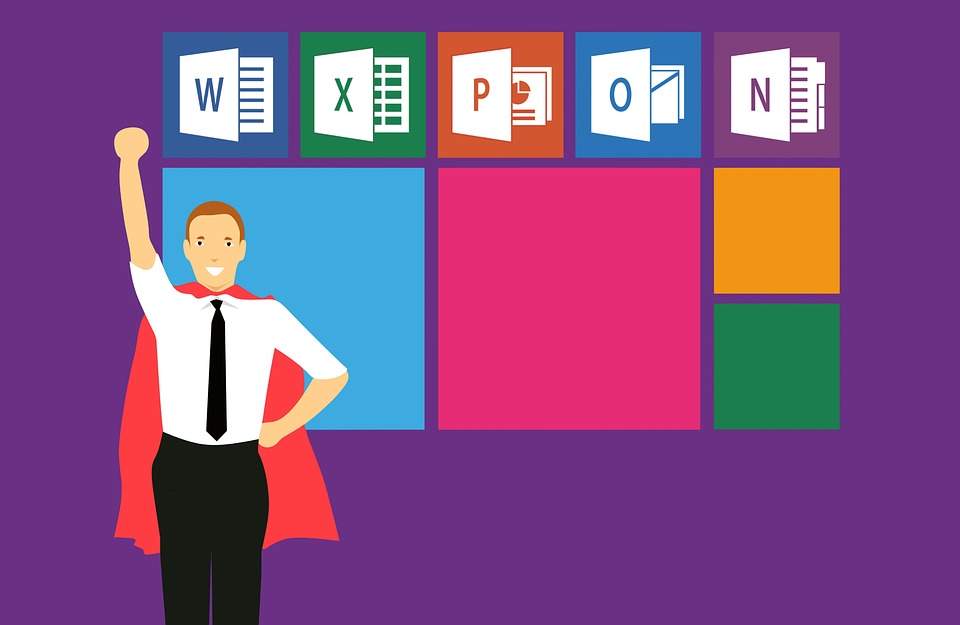
Se l’opzione di sincronizzazione di G-Suite non funziona per te per qualche ragione, ad esempio per problemi di compatibilità, non disperare dato che esiste una via alternativa (anche se un po’ più laboriosa) che avvierà la sincronizzazione di Gmail con Outlook in pochissimo tempo.
Prima di tutto Google vuole che Outlook sia un’app insicura!
Quindi dovrai sistemare questo problema: accedi al tuo account Gmail, fai clic sul tuo profilo e seleziona Il “mio account”
Nella pagina Il mio account, seleziona “Accesso e sicurezza”.
Scorri tutta la pagina di accesso e sicurezza fino in fondo e assicurarsi che il pulsante “Consenti app meno sicure” sia On .
Di nuovo nel tuo account Gmail, seleziona l’icona a forma di ingranaggio e scegli “Impostazioni”
Seleziona la scheda “Inoltro e POP / IMAP” .

Sotto l’intestazione “Accesso IMAP” selezionare “Abilita IMAP”.
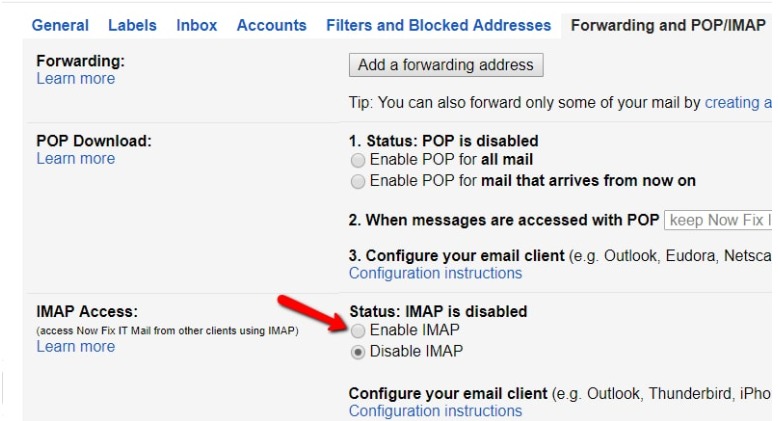
Fai clic su “Salva modifiche” .
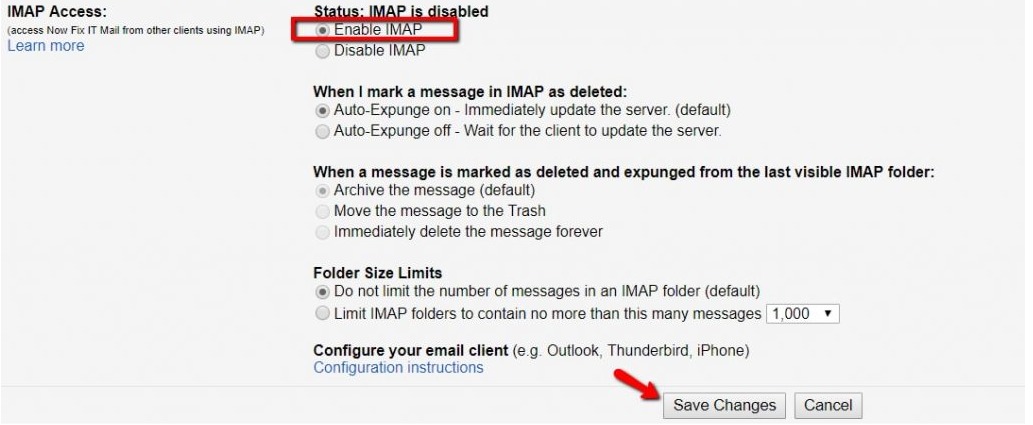
Ora hai finito di configurare Gmail per Outlook. Apri Outlook. Crea un nuovo profilo e premi OK .
Nella finestra di dialogo Benvenuti in Outlook, inserisci il tuo indirizzo email e seleziona Opzioni avanzate.
Spunta la casella di controllo “Lasciami configurare manualmente il mio account” e premi”Connetti” .
Nella pagina “Scegli tipo di account” , seleziona “Google”.
Nella pagina Impostazioni account IMAP, assicurati che le impostazioni siano le seguenti
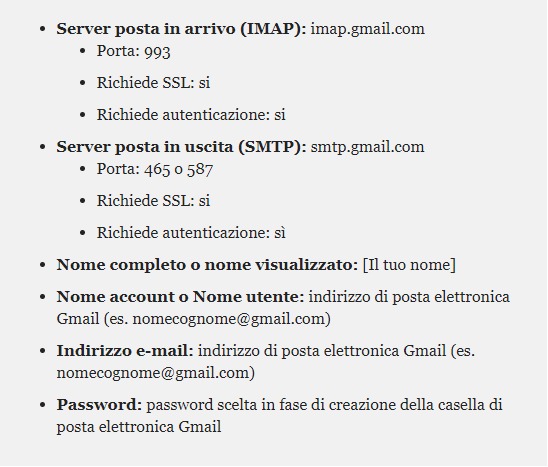
e fai clic su Avanti.
Inserisci la tua password Gmail e premi Connetti.
Si avvisa che l’ impostazione dell’account è completa, selezionare OK . Se preferisci non configurare Outlook Mobile sul telefono, deseleziona questa opzione.
Outlook ora sta caricando il nostro profilo.
Tutto fatto!